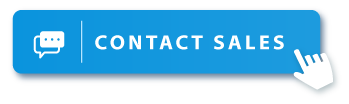随身携带家庭影院,掌上投影机开箱
今天要为大家推荐一款好用的小型投影仪
到底有多好用的
让用过的小姐姐跟你们讲啦
(省得你们又说我王婆卖瓜~)
以下是用过我们投影机的电濑少女贝尔小姐姐的心得哦
不知道如何选择投影的大大们可以参考
讲到「投影机」大家应该都是想到固定在天花板上的那种投影器材吧?那大家知道其实有小到可以装进包包的投影机吗?
EZCast Beam 星智就是一款可以随身携带的投影机,让我可以带着它四处走,想要随时用大屏幕看影片都可以喔!
让贝尔来为大家介绍一下EZCast Beam 星智吧!
第一次拿到EZCast Beam 星智的时候…我没想到盒子里面竟然是一台投影机,太迷你了吧!
整体的大小大概比两个铝箔包还要再小一点,机身走一个很简洁的白色,研究了一下这台的连接埠,除了充电孔以外,有USB、HDMI、还有一个3.5mm的耳机孔。

机身走一个很简洁的白色

除了充电孔以外,有USB、HDMI、还有一个3.5mm的耳机孔
机身右侧有一个电源键,长按三秒就可以打开EZCast Beam J2,上方左侧有一个调焦键,右边则是一些操作的按钮,毕竟机身这么小就是看中随身携带这点,这些按钮已经可以满足所有操作,盒内的配件有充电线跟一个遥控器,蛮简单的,充电线比我想象中的还小,遥控器体积也不大,感觉要把整组带出去也不是问题。

盒内的配件有充电线跟一个遥控器
使用方式还蛮齐全的,可以满足不同方面的使用者,无论是手机、电脑、随身碟甚至是游戏机Switch都可以接上EZCast Beam 星智,如果你用手机有「无线」及「有线」的投影方式,如果是电脑跟游戏机就要使用HDMI线,而3.5mm的耳机孔就是让你放影片的时候可以自己外接耳机或是喇叭,不过机身内部也有内建喇叭,所以EZCast Beam J2是可以自己播放声音的喔!以下就来教大家iPhone跟Android手机的连线方式吧!

放影片的时候可以自己外接耳机或是喇叭
iPhone 连线方式
如果你是iPhone的用户,有三种投影方式,一种是「有线」连接,及另外两种「无线」投影的方式,第一种也是贝尔最常使用的一种,直接用手机的充电线连接EZCast Beam 星智跟手机,接上去后就会直接投影啰。

直接用手机的充电线连接EZCast Beam 星智跟手机

如果没有主动投影可以在投影的首页选择「手机有线同屏」,记得在第一次连接的时候会跳出「信任装置」的选项,要记得选「信任」喔!
而第一种无线投影方式是在投影首页选单中选「EZCast」接着把手机的WiFi连投影机的WiFi名称「Beam-XXXXXX」,连上后就能用AirPlay的方式把手机的萤幕投上去啦!

手机的WiFi连投影机的WiFi名称「Beam-XXXXXX」,连上后就能用AirPlay的方式把手机的萤幕投上去啦
第二种无线投影的方式,需要用到EZCast自家的App,不过这个方式可以让你在投影的情况下也能继续滑手机,要先让投影机、手机本身连上网路,接着进到EZCast自家的App,按右上角的「设备」选择投影机名称,就可以投影啰!
在App里面你可以投影自己的照片、影片,或是进到EZChannel里面可以播放YouTube的影片,播放的同时也能跳回手机主页面继续滑手机喔!

在App里面你可以投影自己的照片、影片,或是进到EZChannel里面可以播放YouTube的影片,播放的同时也能跳回手机主页面继续滑手机喔!
Android 连线方式
这边介绍三个Android手机的连线方式给大家,第一种是有线的方式,要记得先下载「EZCast」的App,步骤稍微复杂一点点,一样用手机的充电线插上去,并在投影的首页选择「手机有线同屏」,接着进到App「EZCast」里面,按右上角中间的图示,进去后选「选择USB调试」并照着步骤做,或是选「USB网络共享」设定好就可以啦,大家要看自己的手机适合哪种方法唷~

选择「USB调试」或是选「USB网络共享」
第二种也是用Wifi连接设备的方式,连完进到EZCast的App里面,按右上角的「设备」>>选择投影机名称,就可以投影啰!不过贝尔在测试这个方式的时候有发现智能投影从App开启的画面喔!

进到EZCast的App里面,按右上角的「设备」>>选择投影机名称,就可以投影啰
第三种则是用Android内建的Miracast(无线)投影方式,不用插线也不用下载App,贝尔自己觉得是最简单的方法~在投影首页的时候选「安卓无线同屏」,提醒大家一下Android手机每一家开启无线投影方式不一样,贝尔这边以「小米5S Plus」为示范,进到手机的设定>>其他连接方式>>无线显示>>开启无线萤幕分享,接着搜寻到EZCast Beam 星智的装置名称就可以投影啰!

进到手机的设定>>其他连接方式>>无线显示>>开启无线萤幕分享
电脑、随身U盘也可以投影喔!
如果是电脑或Switch的话则需要一条HDMI线,一头接在EZCast Beam 星智主机上,一头接在电脑或Switch上,在投影首页选择「高画质输入」,也能快速的把画面投影出去
U盘的话就是插进「USB孔」并在投影首页选择「U盘多媒体」,就可以选择你要播放的档案啰!这些方式就蛮适合商务人士,有时候外出需要跟客户介绍简报的时候,可以用电脑或随身U盘投影,而且体积这么小其实很容易就能塞进包包里。

U盘的话就是插进「USB孔」并在投影首页选择「U盘多媒体」
自动校正投影画面
前面教大家几种投影的方式,画面投上去后,投影距离是50公分:30吋,如果拉远距离到300公分就可以投影到120吋,但要提醒大家距离越远虽然画面会越大但多少还是会影响到画质喔!那投影后根据距离的远近,大家可以在机身左上角的「调焦键」调整焦距,让画面调整到最清楚的程度。
EZCast Beam 星智自己有一个还蛮聪明的功能叫「自动垂直梯形校正」,如果EZCast Beam 星智放在桌上并把投影机前方的角度垫高,因为投射角度变高所以画面会变成梯形,EZCast Beam 星智会自动侦测墙面调整成最接近四方形的画面。

直接手动调整到你看起来最舒服的画面
那如果你对校正过的画面还是有点不满意,也可以进到设定>>进阶设定,里面有各种画面调整的方式,直接手动调整到你看起来最舒服的画面。
小小一台但它的流明度很高!
萤幕输入的解析度为1920x1080,输出的解析度为854x480,大家看贝尔在测试的时候,都觉得画面看得还蛮清楚,以小型投影机来说流明度300算是蛮高的,在开灯的情况下,不会因光线充足让画面被影响看得不清楚,但如果你想要画面更清晰,关灯会让整体画面对比度更高,看起来更清楚喔~

关灯会让整体画面对比度更高,看起来更清楚
EZCast Beam 星智在未充电的情况下大概可以使用两个小时,差不多能看完一部电影,如果在一开始满电的情况下开启它的「省电模式」,画面的亮度会降低,不过续航大概可以撑到5个小时,可以让我不停的看五集延禧攻略啦XD,不过充电的时候它的显示灯都是亮红灯,电池在满电的情况是四格,所以要确认电量的话需要开机看一下现在有几格电。
编辑私心得
贝尔自己使用后觉得用线投影最快速而且稳定,无论是在播放影片、或是切换画面几乎都可以同步且顺畅,用无线的方式则多多少少会有些传输上的卡顿、或是影片因为读取而需要暂停,像我就有试过用手机播放爱奇艺的宫廷剧,我觉得接线比较顺畅、无线稍微有点卡顿。
整体来说EZCast Beam 星智的机身大小很适合随身携带,连接的方式也很多元,手机、电脑、随身碟、Switch,适合商务人士随身携带开会使用,或是跟朋友出去露营的时候,拿出EZCast Beam 星智不觉得很有情调吗~
在夜空下一起看影片,也是种另类的享受,像贝尔在公司的时候游戏室电视被大家抢去打电动,我就带着EZCast Beam 星智去找一面墙就可以在那边休息看影片,是不是特别的chill~ EZCast Beam 星智还可以在什么时候拿出来用,就交给老铁们来发挥啰!

扫码关注EZCast微信公众号