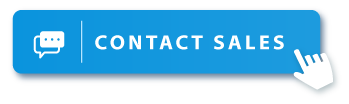How to screen mirror YouTube without a local Wi-Fi network
So you have purchased an EZCast Universal Wireless Receiver, and you are ready to start watching online content on the big screen through your mobile phone.
As described in the EZCast Quick Start Guide, no matter which mobile phone you use, you basically connect both EZCast and your phone to the same Wi-Fi network to begin screen mirroring content, usually with Miracast or AirPlay.
But what happens if you are in a place where an internet-enabled Wi-Fi is not available, such as the school dormitory or a hotel, then you wouldn’t be able to watch online content on EZCast unless you learn to share your mobile internet with the dongle.
Sharing your mobile data with EZCast dongle using the 3G4G function
You can the watch the video below to learn how to share your mobile phone’s internet with EZCast dongle to start watching online content on the big screen.
The video goes through the step by step instructions of how to share mobile internet from Android 7 phones, Android 8 phones and iPhones.
Sharing Android 7 phone internet with EZCast
The goal here is to set up your phone with a Wi-Fi network that allows your EZCast dongle to get online contents.
So the first step is to connect your phone to the EZCast’s Wi-Fi network, and use the EZCast app to access the 3G4G function.
After viewing through the on screen tutorials, the Android phone’s portable Wi-Fi hotspot setting is show on the screen, and all you need to do is tap the “tick” to authorise the EZCast dongle connection.

Tick to allow EZCast dongle to connect to your mobile hotspot.
Then your phone will turn on its mobile hotspot with your EZCast dongle connected, ready to start watching online content.
Sharing Android 8 mobile internet with EZCast
Due to the latest changes to Android 8, EZCast app no longer has access to the mobile hotspot settings in Android phones, so EZCast app can’t autofill the hotspot SSID and password for you anymore.
So you need to make sure you record the ID and password of your Android phone’s hotspot settings before you begin.
After connecting your phone to the EZCast dongle, via Wi-Fi, execute the EZCast app to access the 3G4G feature.
Then you have to manually type in the SSID and password of your phone’s hotspot settings to proceed.

Manually enter the SSID and password of your phone’s hotspot settings.
The next step is to turn on the mobile hotspot of your Android phone, and your EZCast dongle shall connect to your phone Wi-Fi immediately.
Sharing iPhone mobile data with EZCast
After connecting your iPhone to the EZCast dongle, via Wi-Fi, execute the EZCast app to access the 3G4G feature.
You also need to know the ID and password of your personal hotspot settings beforehand to enter into the EZCast app

Click Send Hotspot Request to let the EZCast dongle connect to your iPhone hotspot.
Then click Send Hotspot Request to allow the EZCast dongle to connect to your iPhone hotspot.
Since your phone is internet-enabled and sharing the Wi-Fi network with EZCast dongle, you can now play YouTube and other online content on the HDTV through EZCast.